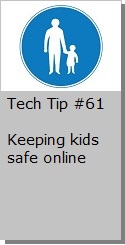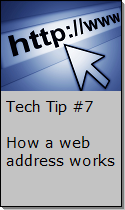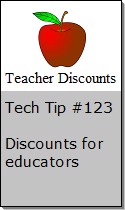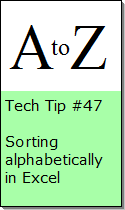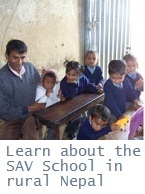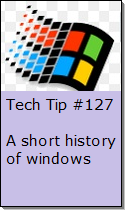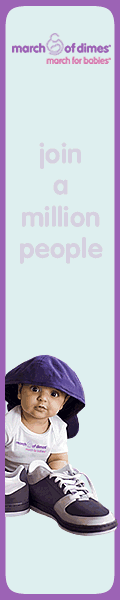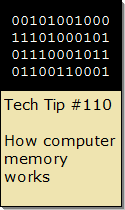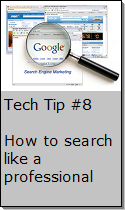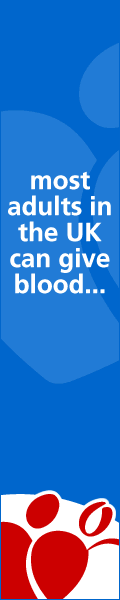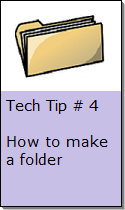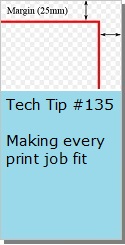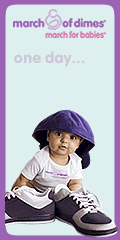Looking for Something?
| Word Tips |
| Excel Tips |
| Outlook Tips |
| PowerPoint Tips |
| Windows Tips |
| Hardware Tips |
| Internet Tips |

Pick a Tip:
| < prev | next > | |||
|---|---|---|---|---|
| 1 | 2 | 3 | 4 | 5 |
| 6 | 7 | 8 | 9 | 10 |
| 11 | 12 | 13 | 14 | 15 |
| 16 | 17 | 18 | 19 | 20 |
| 21 | 22 | 23 | 24 | 25 |
| 26 | 27 | 28 | 29 | 30 |
| 31 | 32 | 33 | 34 | 35 |
| 36 | 37 | 38 | 39 | 40 |
| 41 | 42 | 43 | 44 | 45 |
| 46 | 47 | 48 | 49 | 50 |
| 51 | 52 | 53 | 54 | 55 |
| 56 | 57 | 58 | 59 | 60 |
| 61 | 62 | 63 | 64 | 65 |
| 66 | 67 | 68 | 69 | 70 |
| 71 | 72 | 73 | 74 | 75 |
| 76 | 77 | 78 | 79 | 80 |
| 81 | 82 | 83 | 84 | 85 |
| 86 | 87 | 88 | 89 | 90 |
| 91 | 92 | 93 | 94 | 95 |
| 96 | 97 | 98 | 99 | 100 |
| 101 | 102 | 103 | 104 | 105 |
| 106 | 107 | 108 | 109 | 110 |
| 111 | 112 | 113 | 114 | 115 |
| 116 | 117 | 118 | 119 | 120 |
| 121 | 122 | 123 | 124 | 125 |
| 126 | 127 | 128 | 129 | 130 |
| 131 | 132 | 133 | 134 | 135 |
| 136 | 137 | 138 | 139 | 140 |
| 141 | 142 | 143 | 144 | 145 |
| 146 | 147 | 148 | 149 | 150 |
| 151 | 152 | 153 | 154 | 155 |
| 156 | 157 | 158 | 159 | 160 |
| 161 | 162 | 163 | 164 | 165 |
| 166 | 167 | 168 | 169 | 170 |
| 171 | 172 | 173 | 174 | 175 |
| 176 | 177 | 178 | 179 | 180 |
Technology Tip Number 27
|
|---|
Today's Technology Tip is all about how to make address labels using Microsoft Excel and Word. The examples below are from the XP versions of Excel and Word. Other versions of the programs are similar enough that these examples should give you a pretty good start. First you have to have a data base or names and addresses to work with. I would recommend that you make your address list in Excel because it's fairly easy but you could make it in Access of course. Your data base should be set-up something like this: Save your data base (Excel Spreadsheet in this example) to your computer and open up MS Word. We'll use the Mail Merge Wizard to do this. Go to Tools, Letters and Mailings, & Mail Merge Wizard: In the Task Pane (on the right hand side of the screen) you will now have some options to pick. Select “Labels” from the list. Then click “Next: Starting document” in the bottom right hand corner. Click on “Label Options…” to select the type of label you’ll be using and how you’ll be printing them. In this sample I am using Avery 5160 – Address which is a pretty standard label. It has 30 labels to a page. Then click “Next: Select Recipients” in the lower right hand corner of the screen We want to “Use and existing list” and then “Browse…” to find it. You will have to search through your H: drive to find the Excel File you just saved. Next you will have to tell the computer which sheet in the excel file to use. If you remember from Tech Tip Number 25 there are 3 worksheets or "Sheets" in every Excel file. In this example you want to select Sheet$1 and then click “OK” The next window that appears is used to control what information you want to mail merge. In this example I will be using all the information. All I have to do is click “OK.” At this point you can finish the mail merge without the Wizard (I actually find it Use the “Insert Merged Field” button to start putting fields on your mailing labels: When you are done inserting merge fields click “Close” You might have to re-arrange the address so it is in the correct order: We’re almost done! Now we have to merge the data onto the labels. Click “Next: Arrange your labels” in the lower right hand corner: Now its time to replicate the mailing label. To do that click on “Update all Labels” in the middle right hand side of the screen. Then click on “Next: Preview your labels” Whoopie! Almost Done! It’s starting to look like a mailing label. Click “Next: Complete and Merge” in the bottom right hand corner: ONE MORE THING:
All that’s left to do is save the file and then print the labels. Please always remember to save your file in case something goes wrong in the printing (it saves time redoing your work). You’re on your own to figure out how to load the paper so it prints on the right side. Featured YouTube Video:
|
PRACTICE ACTIVITY: If you don’t have to do a mail merge today save this email someplace where you can find it the next time you have to. TO KEEP ON LEARNING: If you'd like to learn more about mail merging try searching the internet for: mail merge |
Looking for Something? |