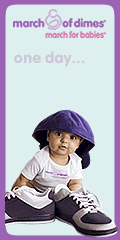Looking for Something?
| Word Tips |
| Excel Tips |
| Outlook Tips |
| PowerPoint Tips |
| Windows Tips |
| Hardware Tips |
| Internet Tips |

Pick a Tip:
| < prev | next > | |||
|---|---|---|---|---|
| 1 | 2 | 3 | 4 | 5 |
| 6 | 7 | 8 | 9 | 10 |
| 11 | 12 | 13 | 14 | 15 |
| 16 | 17 | 18 | 19 | 20 |
| 21 | 22 | 23 | 24 | 25 |
| 26 | 27 | 28 | 29 | 30 |
| 31 | 32 | 33 | 34 | 35 |
| 36 | 37 | 38 | 39 | 40 |
| 41 | 42 | 43 | 44 | 45 |
| 46 | 47 | 48 | 49 | 50 |
| 51 | 52 | 53 | 54 | 55 |
| 56 | 57 | 58 | 59 | 60 |
| 61 | 62 | 63 | 64 | 65 |
| 66 | 67 | 68 | 69 | 70 |
| 71 | 72 | 73 | 74 | 75 |
| 76 | 77 | 78 | 79 | 80 |
| 81 | 82 | 83 | 84 | 85 |
| 86 | 87 | 88 | 89 | 90 |
| 91 | 92 | 93 | 94 | 95 |
| 96 | 97 | 98 | 99 | 100 |
| 101 | 102 | 103 | 104 | 105 |
| 106 | 107 | 108 | 109 | 110 |
| 111 | 112 | 113 | 114 | 115 |
| 116 | 117 | 118 | 119 | 120 |
| 121 | 122 | 123 | 124 | 125 |
| 126 | 127 | 128 | 129 | 130 |
| 131 | 132 | 133 | 134 | 135 |
| 136 | 137 | 138 | 139 | 140 |
| 141 | 142 | 143 | 144 | 145 |
| 146 | 147 | 148 | 149 | 150 |
| 151 | 152 | 153 | 154 | 155 |
| 156 | 157 | 158 | 159 | 160 |
| 161 | 162 | 163 | 164 | 165 |
| 166 | 167 | 168 | 169 | 170 |
| 171 | 172 | 173 | 174 | 175 |
| 176 | 177 | 178 | 179 | 180 |
Technology Tip Number 155
|
|---|
|
Many of the technology tips feature pictures of actual windows to help explain how to do something. Are you curious about how these are made? Today's technology tip will help you make your own technology tips. Using pictures of what's on your computer screen can go a long way to help you explain how to do something on the computer. You have to start with a "screen shot" of whatever you'd like to make a picture of. Technology Tip #14explained that you can take a picture of whatever's on your computer screen by pressing CRTL + Prnt Scrn.
Paste the picture you just took of the desktop into Paint by pressing CTRL+V or going to "Edit" on the menu bar and selecting "Paste." You can then use the tools in Paint, such as the spray paint tool, to mark up the picture however you need to: Then use the selection tool to select the part of the picture you need. Use CTRL + C to copy that image. Then all you have to do is open another program, such as Microsoft Word and use CTRL + V to paste that image in. You can then write your directions around the image. That's how the images for these technology tips are made.
|
PRACTICE ACTIVITY: Try using the technique explained above to make an informative screen picture.
Screen Shots
|
Looking for Something? |