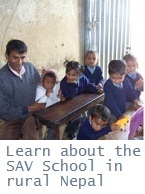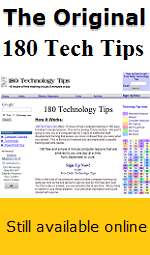Looking for Something?
| Word Tips |
| Excel Tips |
| Outlook Tips |
| PowerPoint Tips |
| Windows Tips |
| Hardware Tips |
| Internet Tips |

Pick a Tip:
| < prev | next > | |||
|---|---|---|---|---|
| 1 | 2 | 3 | 4 | 5 |
| 6 | 7 | 8 | 9 | 10 |
| 11 | 12 | 13 | 14 | 15 |
| 16 | 17 | 18 | 19 | 20 |
| 21 | 22 | 23 | 24 | 25 |
| 26 | 27 | 28 | 29 | 30 |
| 31 | 32 | 33 | 34 | 35 |
| 36 | 37 | 38 | 39 | 40 |
| 41 | 42 | 43 | 44 | 45 |
| 46 | 47 | 48 | 49 | 50 |
| 51 | 52 | 53 | 54 | 55 |
| 56 | 57 | 58 | 59 | 60 |
| 61 | 62 | 63 | 64 | 65 |
| 66 | 67 | 68 | 69 | 70 |
| 71 | 72 | 73 | 74 | 75 |
| 76 | 77 | 78 | 79 | 80 |
| 81 | 82 | 83 | 84 | 85 |
| 86 | 87 | 88 | 89 | 90 |
| 91 | 92 | 93 | 94 | 95 |
| 96 | 97 | 98 | 99 | 100 |
| 101 | 102 | 103 | 104 | 105 |
| 106 | 107 | 108 | 109 | 110 |
| 111 | 112 | 113 | 114 | 115 |
| 116 | 117 | 118 | 119 | 120 |
| 121 | 122 | 123 | 124 | 125 |
| 126 | 127 | 128 | 129 | 130 |
| 131 | 132 | 133 | 134 | 135 |
| 136 | 137 | 138 | 139 | 140 |
| 141 | 142 | 143 | 144 | 145 |
| 146 | 147 | 148 | 149 | 150 |
| 151 | 152 | 153 | 154 | 155 |
| 156 | 157 | 158 | 159 | 160 |
| 161 | 162 | 163 | 164 | 165 |
| 166 | 167 | 168 | 169 | 170 |
| 171 | 172 | 173 | 174 | 175 |
| 176 | 177 | 178 | 179 | 180 |
Technology Tip Number 47
|
|---|
Today’s Technology Tip is a practical use for Excel that any teacher could appreciate: How to alphabetize a list of names in excel. Even if you have a list of names in Word or another Microsoft program you might be able to copy and paste them into excel and then follow these directions to alphabetize them. 1) Highlight all the data you want to alphabetize. Don’t forget all the attached cells. For example if you have an address list and only highlight the names and not the addresses the names will be alphabetized and the addresses won’t move. In the example below I have correctly highlighted the data on my Gilligan’s Island address list: 2) Next, go to “Data” on the menu bar and select “Sort” from the list: 3) In the next window we want to make sure the computer knows that the top row is a Header Row and doesn’t need to be alphabetized with the other rows. If your top row isn’t a Header Row select “No Header Row” Then we want to select the column heading to sort by. In this example we want to sort by “LastName” in “Ascending” order: 4) Just click “OK” and your list should be automatically sorted for you. Of course you could sort by any heading. For example if your holiday card list was really long and you could qualify for bulk rate postage (more than 500 pieces I believe) you would want to sort your addresses by Zip Code for the post office. You could also use this same process to sort any list. For example you could sort a list of students and their SAT scores from highest to lowest (Descending). Featured YouTube Video
|
PRACTICE ACTIVITY: Open up a blank excel document, create a short list of names and try sorting them alphabetically using the above procedure. TO KEEP ON LEARNING: If you're feeling the need to learn more about Microsoft Excel try searching the internet for: Microsoft Excel Tutorials |
Looking for Something? |