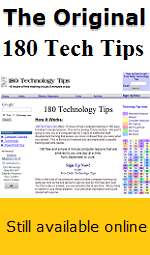Looking for Something?
| Word Tips |
| Excel Tips |
| Outlook Tips |
| PowerPoint Tips |
| Windows Tips |
| Hardware Tips |
| Internet Tips |

Pick a Tip:
| < prev | next > | |||
|---|---|---|---|---|
| 1 | 2 | 3 | 4 | 5 |
| 6 | 7 | 8 | 9 | 10 |
| 11 | 12 | 13 | 14 | 15 |
| 16 | 17 | 18 | 19 | 20 |
| 21 | 22 | 23 | 24 | 25 |
| 26 | 27 | 28 | 29 | 30 |
| 31 | 32 | 33 | 34 | 35 |
| 36 | 37 | 38 | 39 | 40 |
| 41 | 42 | 43 | 44 | 45 |
| 46 | 47 | 48 | 49 | 50 |
| 51 | 52 | 53 | 54 | 55 |
| 56 | 57 | 58 | 59 | 60 |
| 61 | 62 | 63 | 64 | 65 |
| 66 | 67 | 68 | 69 | 70 |
| 71 | 72 | 73 | 74 | 75 |
| 76 | 77 | 78 | 79 | 80 |
| 81 | 82 | 83 | 84 | 85 |
| 86 | 87 | 88 | 89 | 90 |
| 91 | 92 | 93 | 94 | 95 |
| 96 | 97 | 98 | 99 | 100 |
| 101 | 102 | 103 | 104 | 105 |
| 106 | 107 | 108 | 109 | 110 |
| 111 | 112 | 113 | 114 | 115 |
| 116 | 117 | 118 | 119 | 120 |
| 121 | 122 | 123 | 124 | 125 |
| 126 | 127 | 128 | 129 | 130 |
| 131 | 132 | 133 | 134 | 135 |
| 136 | 137 | 138 | 139 | 140 |
| 141 | 142 | 143 | 144 | 145 |
| 146 | 147 | 148 | 149 | 150 |
| 151 | 152 | 153 | 154 | 155 |
| 156 | 157 | 158 | 159 | 160 |
| 161 | 162 | 163 | 164 | 165 |
| 166 | 167 | 168 | 169 | 170 |
| 171 | 172 | 173 | 174 | 175 |
| 176 | 177 | 178 | 179 | 180 |
Technology Tip Number 151
|
|---|
|
You have much more control of your incoming email than you think. You can "create rules" that determine things like where emails from specific people go, the color of the email, the sounds that happen when you receive a new email from a specific person. Today's technology tip will show you how: In this example we'll be putting a flag next to every 180techtips email in your inbox. We'll be using the 2003 version of Microsoft Outlook to do this. Not all of these features are available in earlier versions of Outlook and other email software may work differently.
3) The very next window will just confirm that you want this rule to apply to messages from "180techtips." Just click "Next" to move to the next window. 4) In the next window you want to look for and check the option to: "flag message with a colored flag" 5) At the bottom of the window look for the words "a colored flag" and click on them to select the color flag you'd like to appear next to the technology tips emails. Then click "Next". There are many other rules you could create to help you manage your Outlook email. This was only one example. Featured Youtube Video from SimonSezIt.com
|
PRACTICE ACTIVITY: Sometime today try to set up a rule in your email account. Setting Outlook Rules
|
Looking for Something? |