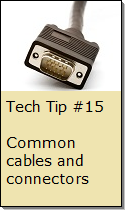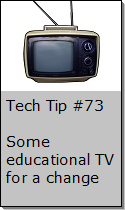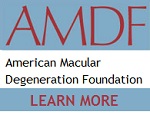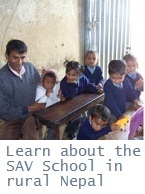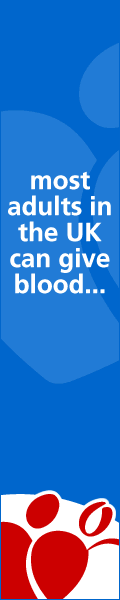Looking for Something?
| Word Tips |
| Excel Tips |
| Outlook Tips |
| PowerPoint Tips |
| Windows Tips |
| Hardware Tips |
| Internet Tips |

Pick a Tip:
| < prev | next > | |||
|---|---|---|---|---|
| 1 | 2 | 3 | 4 | 5 |
| 6 | 7 | 8 | 9 | 10 |
| 11 | 12 | 13 | 14 | 15 |
| 16 | 17 | 18 | 19 | 20 |
| 21 | 22 | 23 | 24 | 25 |
| 26 | 27 | 28 | 29 | 30 |
| 31 | 32 | 33 | 34 | 35 |
| 36 | 37 | 38 | 39 | 40 |
| 41 | 42 | 43 | 44 | 45 |
| 46 | 47 | 48 | 49 | 50 |
| 51 | 52 | 53 | 54 | 55 |
| 56 | 57 | 58 | 59 | 60 |
| 61 | 62 | 63 | 64 | 65 |
| 66 | 67 | 68 | 69 | 70 |
| 71 | 72 | 73 | 74 | 75 |
| 76 | 77 | 78 | 79 | 80 |
| 81 | 82 | 83 | 84 | 85 |
| 86 | 87 | 88 | 89 | 90 |
| 91 | 92 | 93 | 94 | 95 |
| 96 | 97 | 98 | 99 | 100 |
| 101 | 102 | 103 | 104 | 105 |
| 106 | 107 | 108 | 109 | 110 |
| 111 | 112 | 113 | 114 | 115 |
| 116 | 117 | 118 | 119 | 120 |
| 121 | 122 | 123 | 124 | 125 |
| 126 | 127 | 128 | 129 | 130 |
| 131 | 132 | 133 | 134 | 135 |
| 136 | 137 | 138 | 139 | 140 |
| 141 | 142 | 143 | 144 | 145 |
| 146 | 147 | 148 | 149 | 150 |
| 151 | 152 | 153 | 154 | 155 |
| 156 | 157 | 158 | 159 | 160 |
| 161 | 162 | 163 | 164 | 165 |
| 166 | 167 | 168 | 169 | 170 |
| 171 | 172 | 173 | 174 | 175 |
| 176 | 177 | 178 | 179 | 180 |
| Word Tips |
| Excel Tips |
| Outlook Tips |
| PowerPoint Tips |
| Windows Tips |
| Hardware Tips |
| Internet Tips |
Technology Tip Number 38
|
|---|
Doesn't it seem strange that when you receive junk mail they often address their letters directly to you as if they knew you? Did you know that you could easily put individual names and addresses into your own mass mailing by using Excel and Word together? Today's technology tip is all about how to create a form letter. First you’ll need a data base of information to work with. For this example I’ll be using an Excel file of names and addresses for the crew on Gilligan’s Island: Once I have made and saved my Excel spreadsheet I'll have to create a nice form letter next using Word. Below is my sample form letter to each of the castaways explaining my idea for getting them off the island. Now the fun part. How to mail merge in the names and addresses of the castaways. We need the mail merge tool bar to do this. If yours isn’t currently available go to “View” on the menu bar and select “Toolbars” and then choose “Mail Merge” from the list. On the mail merge toolbar we need to select “Open Data Source” to Next, select the Excel file (or other data base) that you want to pull information from for your form letter. If you are using an Excel file it may ask you what “sheet” you want to use. Usually your information is on “Sheet1$” Now go to the spot in the letter where you want to insert your first merged field. In this example I’m going to start by putting in the addresses. Click at that spot and then click on the “Insert Merged Field” button on the toolbar. See below. Then just keep inserting the merged fields you want until you are done. You may have to put spaces where needed so it looks like this: Now you can check what the letters are going to look like by clicking on the “View Merged Data” button. You can then use the arrows to see what each letter will look like. OK, you might want to save at this point and then you are ready to print, just make sure you have enough paper in the printer. |
PRACTICE ACTIVITY: Try making a form letter sometime soon. Even if its a fake form letter. TO KEEP ON LEARNING: If you'd like to learn more about making a form letter try searching the internet for: Creating a form letter in Word
|
Looking for Something? |