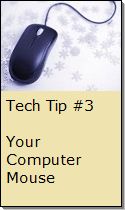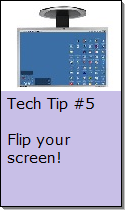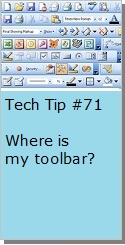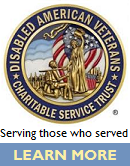Looking for Something?
| Word Tips |
| Excel Tips |
| Outlook Tips |
| PowerPoint Tips |
| Windows Tips |
| Hardware Tips |
| Internet Tips |

Pick a Tip:
| < prev | next > | |||
|---|---|---|---|---|
| 1 | 2 | 3 | 4 | 5 |
| 6 | 7 | 8 | 9 | 10 |
| 11 | 12 | 13 | 14 | 15 |
| 16 | 17 | 18 | 19 | 20 |
| 21 | 22 | 23 | 24 | 25 |
| 26 | 27 | 28 | 29 | 30 |
| 31 | 32 | 33 | 34 | 35 |
| 36 | 37 | 38 | 39 | 40 |
| 41 | 42 | 43 | 44 | 45 |
| 46 | 47 | 48 | 49 | 50 |
| 51 | 52 | 53 | 54 | 55 |
| 56 | 57 | 58 | 59 | 60 |
| 61 | 62 | 63 | 64 | 65 |
| 66 | 67 | 68 | 69 | 70 |
| 71 | 72 | 73 | 74 | 75 |
| 76 | 77 | 78 | 79 | 80 |
| 81 | 82 | 83 | 84 | 85 |
| 86 | 87 | 88 | 89 | 90 |
| 91 | 92 | 93 | 94 | 95 |
| 96 | 97 | 98 | 99 | 100 |
| 101 | 102 | 103 | 104 | 105 |
| 106 | 107 | 108 | 109 | 110 |
| 111 | 112 | 113 | 114 | 115 |
| 116 | 117 | 118 | 119 | 120 |
| 121 | 122 | 123 | 124 | 125 |
| 126 | 127 | 128 | 129 | 130 |
| 131 | 132 | 133 | 134 | 135 |
| 136 | 137 | 138 | 139 | 140 |
| 141 | 142 | 143 | 144 | 145 |
| 146 | 147 | 148 | 149 | 150 |
| 151 | 152 | 153 | 154 | 155 |
| 156 | 157 | 158 | 159 | 160 |
| 161 | 162 | 163 | 164 | 165 |
| 166 | 167 | 168 | 169 | 170 |
| 171 | 172 | 173 | 174 | 175 |
| 176 | 177 | 178 | 179 | 180 |
| Word Tips |
| Excel Tips |
| Outlook Tips |
| PowerPoint Tips |
| Windows Tips |
| Hardware Tips |
| Internet Tips |
Technology Tip Number 136
|
|---|
|
It is possible to use the computer without a mouse? Here are some tricks: Open the start menu using the Windows Key and the arrow keys to move up and down the menu: Then click ENTER when you have selected the program you want. Once you are in the program you can move around the menu bar by holding down the ALT button and clicking on the underlined letter on the menu option. Then you can use the arrow keys and ENTER to select what you want. See below for an example from Microsoft PowerPoint: For more office keyboard shortcuts try this website from Microsoft: http://office.microsoft.com/en-us/help/HA011407361033.aspx It is possible to use the computer without a mouse? Here are some tricks: Open the start menu using the Windows Key and the arrow keys to move up and down the menu: Then click ENTER when you have selected the program you want. Once you are in the program you can move around the menu bar by holding down the ALT button and clicking on the underlined letter on the menu option. Then you can use the arrow keys and ENTER to select what you want. See below for an example from Microsoft PowerPoint: For more office keyboard shortcuts try this website from Microsoft: http://office.microsoft.com/en-us/help/HA011407361033.aspx Or this link for a printable list of them: http://www.wacug.org/kbshtcts.pdf |
PRACTICE ACTIVITY: Try using some of these keyboard shortcuts sometime today. TO KEEP ON LEARNING: If you'd like to learn more about using your computer without a mouse try searching the internet for: Without a mouse
|
Looking for Something? |