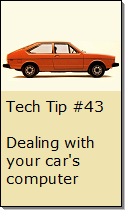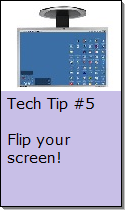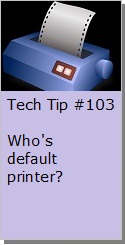Looking for Something?
| Word Tips |
| Excel Tips |
| Outlook Tips |
| PowerPoint Tips |
| Windows Tips |
| Hardware Tips |
| Internet Tips |

Pick a Tip:
| < prev | next > | |||
|---|---|---|---|---|
| 1 | 2 | 3 | 4 | 5 |
| 6 | 7 | 8 | 9 | 10 |
| 11 | 12 | 13 | 14 | 15 |
| 16 | 17 | 18 | 19 | 20 |
| 21 | 22 | 23 | 24 | 25 |
| 26 | 27 | 28 | 29 | 30 |
| 31 | 32 | 33 | 34 | 35 |
| 36 | 37 | 38 | 39 | 40 |
| 41 | 42 | 43 | 44 | 45 |
| 46 | 47 | 48 | 49 | 50 |
| 51 | 52 | 53 | 54 | 55 |
| 56 | 57 | 58 | 59 | 60 |
| 61 | 62 | 63 | 64 | 65 |
| 66 | 67 | 68 | 69 | 70 |
| 71 | 72 | 73 | 74 | 75 |
| 76 | 77 | 78 | 79 | 80 |
| 81 | 82 | 83 | 84 | 85 |
| 86 | 87 | 88 | 89 | 90 |
| 91 | 92 | 93 | 94 | 95 |
| 96 | 97 | 98 | 99 | 100 |
| 101 | 102 | 103 | 104 | 105 |
| 106 | 107 | 108 | 109 | 110 |
| 111 | 112 | 113 | 114 | 115 |
| 116 | 117 | 118 | 119 | 120 |
| 121 | 122 | 123 | 124 | 125 |
| 126 | 127 | 128 | 129 | 130 |
| 131 | 132 | 133 | 134 | 135 |
| 136 | 137 | 138 | 139 | 140 |
| 141 | 142 | 143 | 144 | 145 |
| 146 | 147 | 148 | 149 | 150 |
| 151 | 152 | 153 | 154 | 155 |
| 156 | 157 | 158 | 159 | 160 |
| 161 | 162 | 163 | 164 | 165 |
| 166 | 167 | 168 | 169 | 170 |
| 171 | 172 | 173 | 174 | 175 |
| 176 | 177 | 178 | 179 | 180 |
| Word Tips |
| Excel Tips |
| Outlook Tips |
| PowerPoint Tips |
| Windows Tips |
| Hardware Tips |
| Internet Tips |
Technology Tip Number 139
|
|
|---|---|
|
If you work with kids in a computer lab setting sooner or later they're going to start changing their desktop backgrounds. Unfortunately they might select some less than appropriate backgrounds which leaves the adults in the room with the puzzle of how to fix it. Here's how it's done in Windows XP. Your computer might be slightly different. Right click anywhere on the desktop and select "Properties" from the bottom of the menu that appears. This should take you to the Display Properties Menu. NOTE: If nothing appears when you right click on the desktop you're probably working on a network environment where changing the desktop is difficult. In this case you might need the help of your technology department to remove an inappropriate desktop. Assuming you can access the Display Properties menu you need to look for the "Desktop" tab and then select a more appropriate desktop from the menu and then click "OK" to save your changes. You might also want to become familiar with some of the other options in this menu. "Screen Saver" gives you several options for what the computer displays after it's been idle for a period of time. "Appearance" controls the way windows and menus are displayed. "Settings" controls the way the actual screen is displayed. For instance you could go to "Settings" to change your display size from 800x600 pixels to 1024x764 which would make all the icons smaller but allow for more items on the screen at once. Finally, "Themes" can be used to change all the settings at once. If you check the menus there you'll find that there are several preset options as well as some online themes for you to check out. Featured YouTube Video:
|
|
PRACTICE ACTIVITY: Try changing your own desktop settings sometime today. TO KEEP ON LEARNING: To learn more about desktop settings try searching the internet for: Desktop themes
|
|
Looking for Something? |